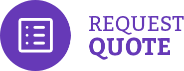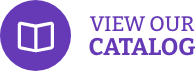If you have a new email address, please create a new account by selecting the Login/Register link on the top right of LWTears.com or use the “Sign up now!” button on any of our digital product sites.
To reset your password, on any of the Learning Without Tears digital sites, go to the login page, enter your email address, and select the "Forgot your password?" link.
You will be prompted to then fill in your email address and select “Send Verification Code.” This will immediately send an email to you with the subject line, “Learning Without Tears account email verification code”. Please be sure to check your spam folder if you do not get this in the next few minutes. Type your code in and select “Verify Code.” This will verify your email address.
Next select “Continue”, which will take you to a screen to enter your new password and confirm your new password. When you are done entering your new password, select “Continue.” This should successfully log you in.
To get started, log in to +Live Insights (pli.lwtears.com), visit the Admin Console in the left-hand navigation, and then select Roster Management. Choose your rostering type:
-
Single Sign On/Roster Management using Clever or ClassLink
-
One-time Bulk Import (including Google SSO)
-
Manually Enter User Information
There are instructions for each type of rostering in the drop-down menus. If you chose either Clever or ClassLink, or our one-time Bulk Import, please be sure to email helpdesk@lwtears.com to schedule your requested launch date.
If you are unable to locate your activation email, you can simply login to +Live Insights (pli.lwtears.com)
Once you login to +Live Insights, select the “Activate or Transfer” button on the Dashboard and follow the prompts to activate or transfer your licenses. If you do not see this information, please contact us at helpdesk@lwtears.com or call 888.983.8409, option 5, or chat with us and transfer to an agent so that we can locate your digital licenses
You can activate your digital licenses either through the activation email or by logging into +Live Insights directly.
Activation Email - Find your activation email (titled: Action Required – Activate Your Learning Without Tears Licenses from technology@LWTears.com), and click on the “Activate Digital Products” link. This will prompt you to login to +Live Insights.
Login to +Live Insights – If you are unable to locate your activation email, you can simply login to +Live Insights (pli.lwtears.com)
Once you login to +Live Insights, select the “Activate or Transfer” button on the Dashboard and follow the prompts.
If you need additional licenses, go to our Products page to purchase your licenses. For a custom quote, use our contact form or call 888.983.8409, option 5.
Transferring digital licenses can only take place prior to activation. You can transfer your digital licenses by logging into +Live Insights (pli.lwtears.com) and selecting the “Activate or Transfer” button on the Dashboard. Next, you will need to select the “Transfer All” button and fill in the appropriate fields. Then, select “Transfer.”
If your licenses have already been activated, contact us at implementation@lwtears.com or call 888.983.8409, option 5.
What if my digital admin has left the district and I need access to the licenses
If your digital admin has left the district and you are unable to access your licenses, contact us at helpdesk@lwtears.com or call 888.983.8409, option 5.
Our licenses have a one-year term from the date of activation. You have a three-month grace period to activate your licenses from the purchase date. If you activate during that three-month period, it will be one-year from the activation date. Otherwise, at the end of the grace period, the one-year expiration will start automatically. To see the full Terms & Conditions, go to our Terms and Conditions page.
Learning Without Tears digital products can be integrated with Clever, ClassLink OneClick/OneRoster, Google Single Sign-On (SSO), and a one-time bulk upload. To get started, log in to +Live Insights (pli.lwtears.com), visit the Admin Console in the left-hand navigation, and then select Roster Management.
Get started with your Digital Products using our School and District Implementation Guide.
To get started, log in to +Live Insights (pli.lwtears.com), visit the Admin Console in the left-hand navigation, and then select Roster Management. Choose your rostering type:
-
Single Sign On/Roster Management using Clever or ClassLink
-
One-time Bulk Import (including Google SSO)
-
Manually Enter User Information
There are instructions for each type of rostering in the drop-down menus. If you chose either Clever or ClassLink, or our one-time Bulk Import, please be sure to email implementation@lwtears.com to schedule your requested launch date.
To get started, log in to +Live Insights (pli.lwtears.com), visit the Admin Console in the left-hand navigation, and then select Roster Management. Use the drop-down for “Manually Enter User Information” and follow the directions for setting up a class and licensing your student(s).
Your licenses will expire one-year from the activation date or, if not activated, not more than 15 months after the purchase date. If you login to +Live Insights and go to the Admin Console, select the Products & Licenses tile and look in the “Exp. Soon” column. Licenses that are within 90 days of expiration will be listed here. To find out the exact date of expiration, contact us at helpdesk@lwtears.com or call 888.983.8409, option 5, or chat with us and transfer to an agent.
Learning Without Tears has prepared a list of approved system requirements that we support when using any of our digital products. Please review our full list of tech requirements to be sure that you are using the tools necessary for the best user experience.
Need help activating your license? See our Digital Product Setup guide for instructions.
For Bulk Import and Manual Set Up customers, you will want to set up student devices by going to the student login page and entering their teacher PIN. This only needs to be input for the initial login and will be saved for students going forward.
Students access our applications in one of the following ways:
Clever or ClassLink – Students login with their Clever/ClassLink credentials and access student application from there.
Google SSO – Students login with Google credentials and access student application from there. Districts/schools setting up this way will receive student login instructions upon completion of their implementation.
Bulk Import and Manual Set Up – Students login with their username and secret code using the following urls:
A-Z for Mat Man and Me: a-z-student.lwtears.com
GSS Student Learning Apps: gss-student.lwtears.com
Handwriting Without Tears: hwt-student.lwtears.com
Keyboarding Without Tears: www.kwtears.com
Phonics, Reading, and Me: prm-student.lwtears.com
Wet-Dry-Try: app must be downloaded from Apple Store
Teachers access our applications in one of the following ways:
Clever or ClassLink – Teachers login with their Clever/ClassLink credentials and access teacher application from there.
Google SSO – Teachers login with Google credentials and access teacher application from there. Districts/schools setting up this way will receive login instructions upon completion of their implementation.
Bulk Import and Manual Set Up – Teachers can login to +Live Insights (pli.lwtears.com) with their username and password and select from their Dashboard using the tiles under Teacher Applications. Or, they can go to one of the following urls:
A-Z for Mat Man and Me: a-z-educator.lwtears.com
Handwriting Without Tears Interactive Teaching Tool: hwt-educator.lwtears.com
Keyboarding Without Tears: pli.lwtears.com
Phonics, Reading, and Me: prm-educator.lwtears.com
Pre-K Interactive Teaching Tool: prekitt.lwtears.com
Wet-Dry-Try: app must be downloaded from Apple Store
We have support for you, including new how-to videos.
Are you a
District or School?
If you have questions about your program, please see the product and FAQ listings to the left.
Our representatives are ready to provide schools and districts with personalized recommendations and can connect you to a curriculum specialist. If you need support implementing your digital products, please click the link at the bottom of this page to fill out a Customer Help Request Form.
For questions about products you have purchased.
Need help right now?
Contact us and we’ll be happy to help!
Contact Toll Free: 888-983-8409
Office Hours:
Monday–Friday, 8:30 a.m.–5:30 p.m. EST
August and September Customer Support Hours:
Monday–Thursday, 8:30 a.m.–7:30 p.m. EST
Friday, 8:30 a.m.–5:30 p.m. EST